SwitchBotに登録できる家電は、リモコンのある家電だけ?
リモコンをなくした場合や、赤外線リモコン以外の場合は?
この記事では、SwitchBotへのリモコン登録について、使い方や各種問題の対処法をお伝えします。
SwitchBotを使ってリモコンなしで操作できる家電とは
テレビ、エアコン、照明など赤外線リモコン対応の家電をスマホ操作できるようにするために使えるのが「スマートリモコン」です。
SwitchBotからは、「SwitchBot Hub Mini(ハブミニ)」「SwitchBot Hub 2(ハブ2)」などのスマートリモコンが販売されています。
これらのスマートリモコンが対応しているのは、赤外線リモコンのみ。
RFリモコンや、Bluetoothリモコンには非対応なので、例えばAmazon Fire TVなどの操作はできません。
SwitchBotに赤外線リモコンを登録する方法
まずは、赤外線リモコンがある家電の場合について、SwitchBotに登録する方法をお伝えします。
ザックリとした手順は次の通り。順番にお伝えします。
- スマホアプリをインストール(会員登録)する
- SwitchBot Hub Mini(ハブミニ)等を登録する
- 赤外線リモコンを登録する
- リモコンの動作をテストする
- リモコン登録完了
SwitchBot Hub Mini(ハブミニ)の口コミ評判はこちら
スマホアプリをインストールする
まずは、App Store、もしくはGoogle PlayストアからSwitchBotアプリをインストールします。
メールアドレス、パスワードを設定して会員登録、ログインしたら事前の準備は完了です。
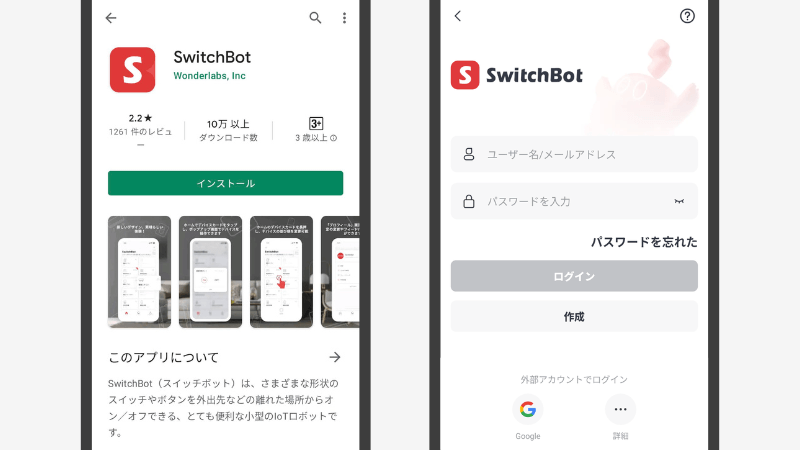
SwitchBot Hub Mini(ハブミニ)等を登録する
SwitchBotのスマートリモコンには複数の種類がありますが、ここでは「SwitchBot Hub Mini(ハブミニ)」の場合の登録方法についてお伝えします。
まずはスマホアプリ右上の「+」ボタンから「デバイスの追加」。
アプリ画面から「ハブミニ」を選択して、アプリ画面の指示通りに本体上部のボタンを3秒ほど長押しします。
この後、Wi-Fiの設定をすれば、SwitchBot Hub Mini(ハブミニ)のアプリへの登録が完了です。
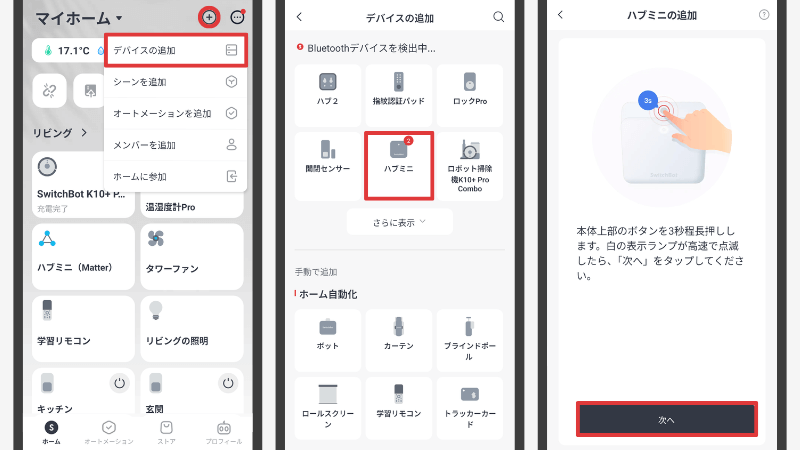
赤外線リモコンを登録する
SwitchBot Hub Mini(ハブミニ)の設定画面から、「追加」を選択して、登録したい家電を選びます。
今回は照明の赤外線リモコンを登録するため、アプリ画面から「ライト」を選びました。
「リモコンの自動学習」を選んで、スマホアプリが待機画面状態になったら準備完了です。
登録したい照明の赤外線リモコンのボタンをどれか押せば、自動でリモコンを認識。候補のリモコンが表示されます。
- ハブミニの設定画面から「追加」を選択
- (照明の登録の場合)「ライト」を選択
- 「リモコンの自動学習」を選択
- 登録したい照明の赤外線リモコンのボタンを押す
- 候補のリモコンがアプリ画面に表示される
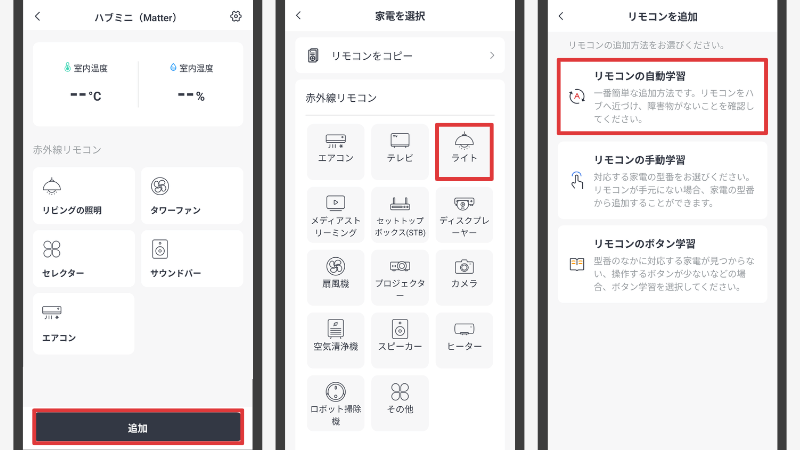
リモコンの動作をテストする
スマホアプリに表示された「候補リモコン」が実際に動作するのか、テストして確かめます。
例えば照明の場合、スマホアプリ上に表示された「電源」ボタンをタップ。
実際に照明がオンになるか確認します。
動作しない場合は、「動作しない」を選択して、次の候補リモコンをテストします。
この手順でいくつかリモコンを登録してみましたが、テレビ、エアコンなどのリモコンを問題なく登録できました。
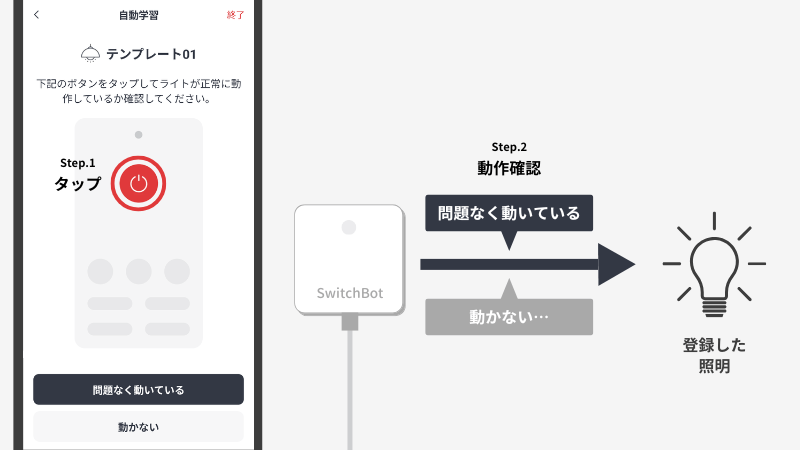
リモコン登録完了
これでリモコンの登録は完了です。
同じ手順で、登録したい赤外線リモコンをハブミニと連携させていきます。
我が家では、照明の他、テレビ、エアコン、スピーカー、プロジェクターなどのリモコンを登録しました。
これだけたくさんのリモコンがテーブル上にあると邪魔ですが、SwitchBotに登録したので、これからはリモコンを収納しておくことができ、スッキリと片付きました!

SwitchBotでリモコンが登録できない場合の対処法2選
ただ、ここまでの手順を実施してもリモコンが登録できないことがあります。
例えば、候補リモコンとして表示されたリモコンを使っても「家電を操作できなかった」「家電が反応しない」場合などです。
そこで、リモコンが登録できない場合の対処法についてお伝えします。
メーカーから探して登録する
1つ目の方法は、メーカーから家電のリモコンを探して登録する方法です。
リモコン登録画面の途中で「リモコンの手動学習」を選択します。
メーカー、型番から当てはまるものがあれば選択。
当てはまるものがなければ、汎用番号で動作するかお試ししてみるもおすすめの方法です。
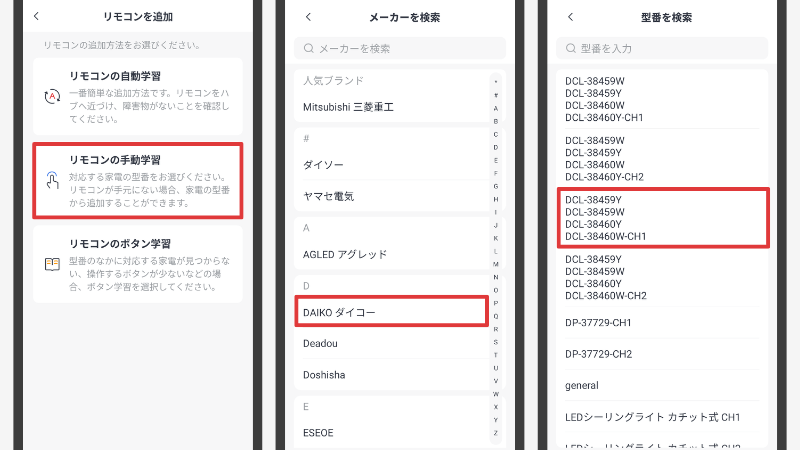
リモコンのボタン学習から登録する
2つ目の方法は、「リモコンのボタン学習」から登録する方法です。
ボタンを1つずつ登録するため、確実に家電のリモコンをSwitchBotに登録することができます。
ただ、この方法の場合、1つずつボタン登録するのが面倒くさかったり、アレクサ等とスムーズに連携されなかったりとデメリットもあります。
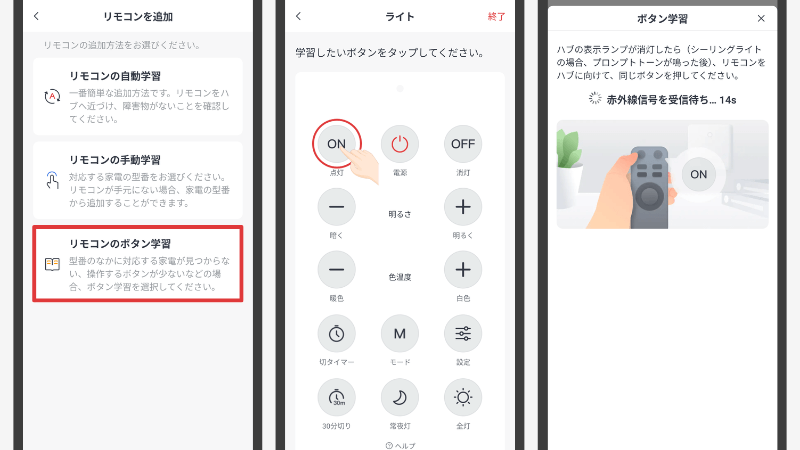
リモコンがない、なくした家電の登録方法
ここまでお伝えした方法でもありますが、「リモコンが手元にない」「リモコンをなくした」場合は、「リモコンの手動学習」からSwitchBotにリモコンを登録するのがおすすめの方法です。
具体的な手順は、リモコンの登録画面で「リモコンの手動学習」を選択。
「メーカーから探す」「型番を選択」することで、リモコンをSwitchBotに登録できます。
残念ながら型番が非対応の場合は登録できませんが、テレビ、エアコン、照明等の対応数はかなり多いので期待できます!
赤外線リモコン以外のリモコン(RFリモコン、Bluetoothリモコンなど)は登録できません。
SwitchBot登録についてのよくある質問
SwitchBotにリモコンを登録する中で、疑問に感じやすい点について、Q&A形式でまとめました。
リモコンは捨てて良い?
SwitchBotと連携した後のリモコンは、捨てずに収納しておくことをおすすめします。
SwitchBotと連携後、基本的には不要になりますが、通信障害時など緊急時には取り出して使うこともあるため捨てないようにご注意ください。
アレクサとの連携ってどう設定するの?
SwitchBotアプリ、アレクサの連携は、SwitchBotアプリ等を操作して設定します。
SwitchBotアプリの設定から「サードパーティーサービス>Amazon Alexa>リンク」を選択。
アレクサアプリからSwitchBotスキルを有効にすることでアプリ同士を連携できます。
リモコンみたいに操作したい場合どうすればいい?
SwitchBotに登録した家電は、スマホアプリから操作できるようになります。
また、アレクサ等のスマートスピーカーと連携することで音声操作も可能です。
リモコンのような操作感を求める場合、SwitchBot学習リモコンの利用がおすすめです。
SwitchBot学習リモコンを使うことで、SwitchBotに登録した家電をリモコン感覚で操作できるようになります。








